ドメイン取得の流れ
ドメインは、【 お名前.com 】
![]() で取得します。
で取得します。
レンタルサーバを年契約できる状況でしたらお安くなるので、ドメインとレンタルサーバをお名前.comで取得した方が手間がなくていいと思います。
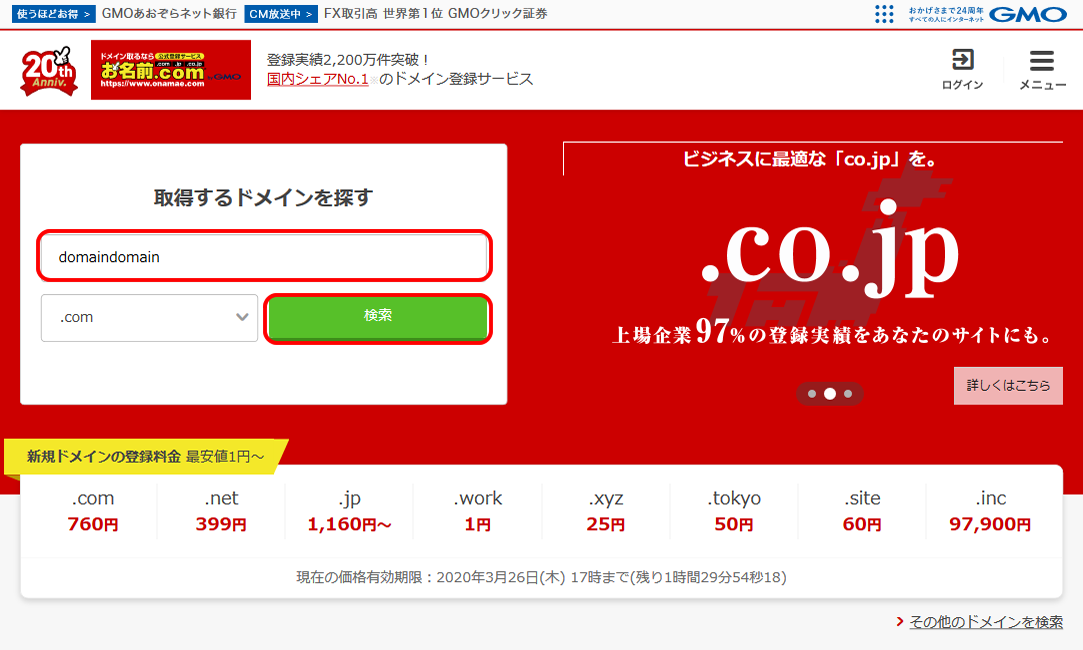

取得を希望するドメインが空いているか検索します。
検索結果①に、希望のドメインがあれば、マークを入れて”次へ”②
なければ、③にドメインを入力し、再検索します。
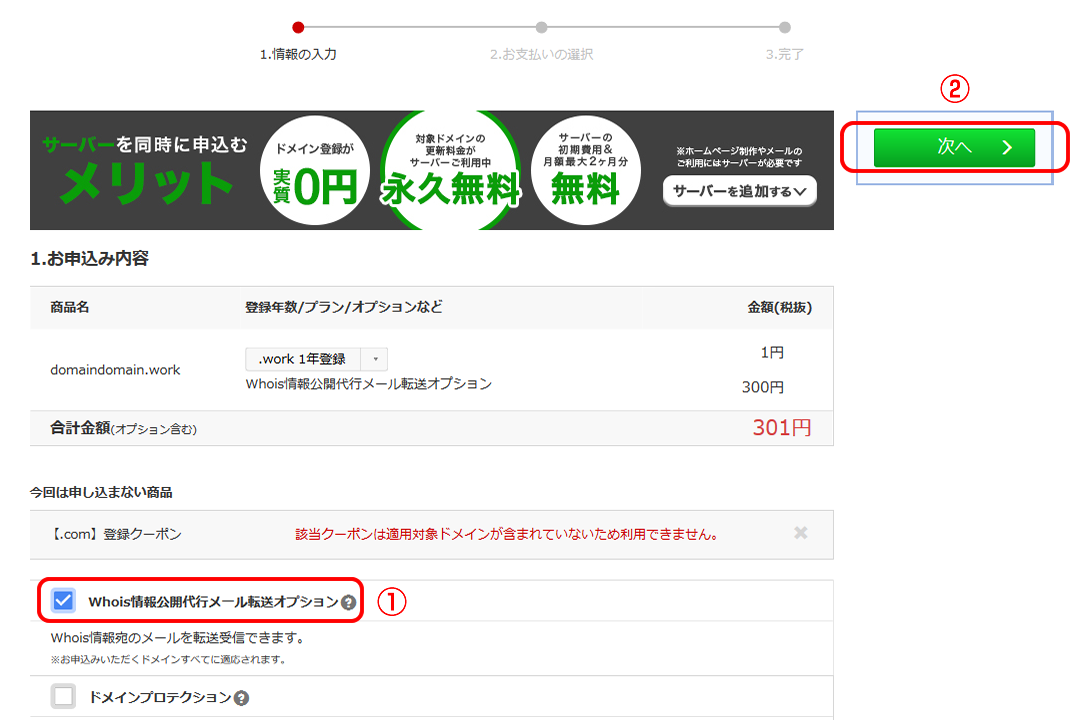
前画面で、ドメインが決まり、”次へ”ボタンを押し、このページで①オプションを選択します。
オプションはWhois情報公開代行のみでよいでしょう。
このオプションを選択しないと、登録者の名前・住所・連絡先などがネット上に公開されます。
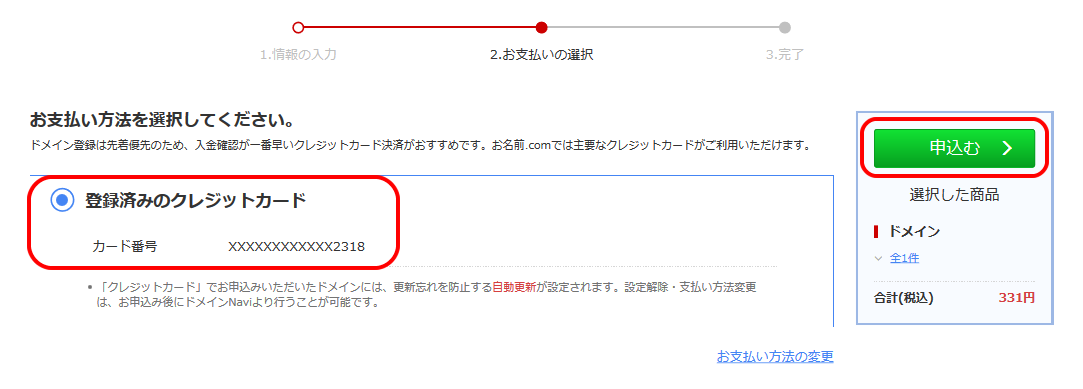
事前に登録している(または今回登録の)、カード情報を選択し”申込む”ボタンを押す。
レンタルサーバ取得の流れ
レンタルサーバは、さくらのレンタルサーバ
![]() で取得していきます。
で取得していきます。


プランは、スタンダードを選択します。
お財布に余裕がある人は、プレミアムまたはそのうえでも構いません。どれも、お値段以上のクォリティがありますので。
“お申し込み”ボタンをクリックして、次ページへ進みます。
①に任意の名前を入れます。もちろん、好きな名称で構いません。
②は”レンタルサーバだけ契約する”を選択。
お名前ドットコム(ドメイン取得)のところもそうですが、”ドメイン取得”と”レンタルサーバ取得”は、お名前ドットコムまたはさくらレンタルサーバのどちらか一方で、両方を取得しても構いません。
少しでもお安くホームページまたはブログ運営をするため、少し手間をかけています。
この後は、お名前ドットコムで取得したドメインをさくらインターネットのサーバで運用できるよう、設定していきます。
ネームサーバ変更の流れ
【 お名前.com
![]() 】で取得したドメインを【 さくらインターネット
】で取得したドメインを【 さくらインターネット
![]() 】のネームサーバに変更します。
】のネームサーバに変更します。
取得したドメインは、ネームサーバと紐付けすることにより、そのドメインにアクセスできるようになります。
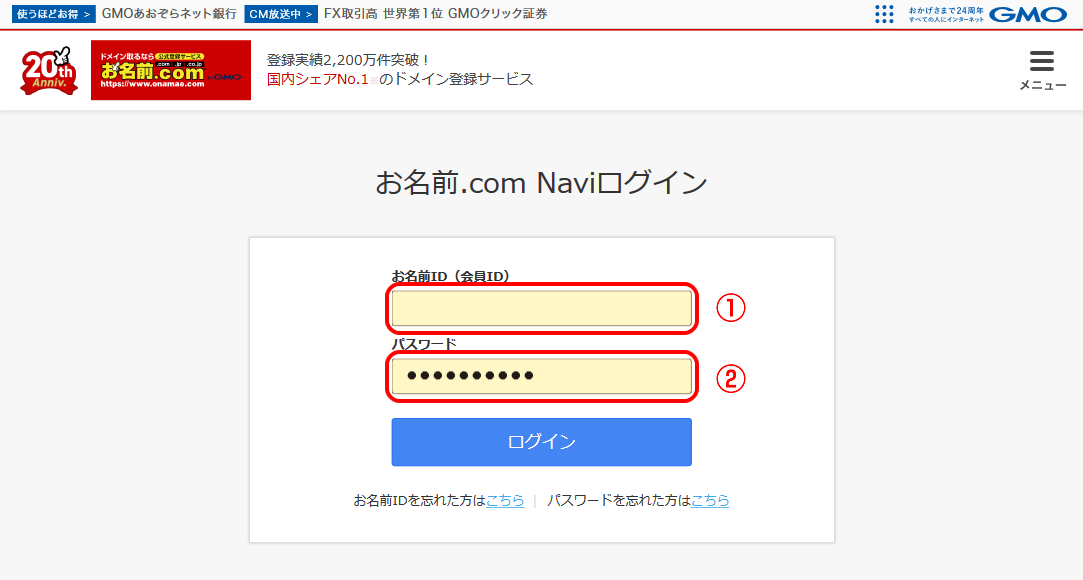
お名前.comにアクセスし、①IDと②パスワードを入力後ログインします。

お名前.com Naviにログインしたら、”ネームサーバを設定する”をクリック。
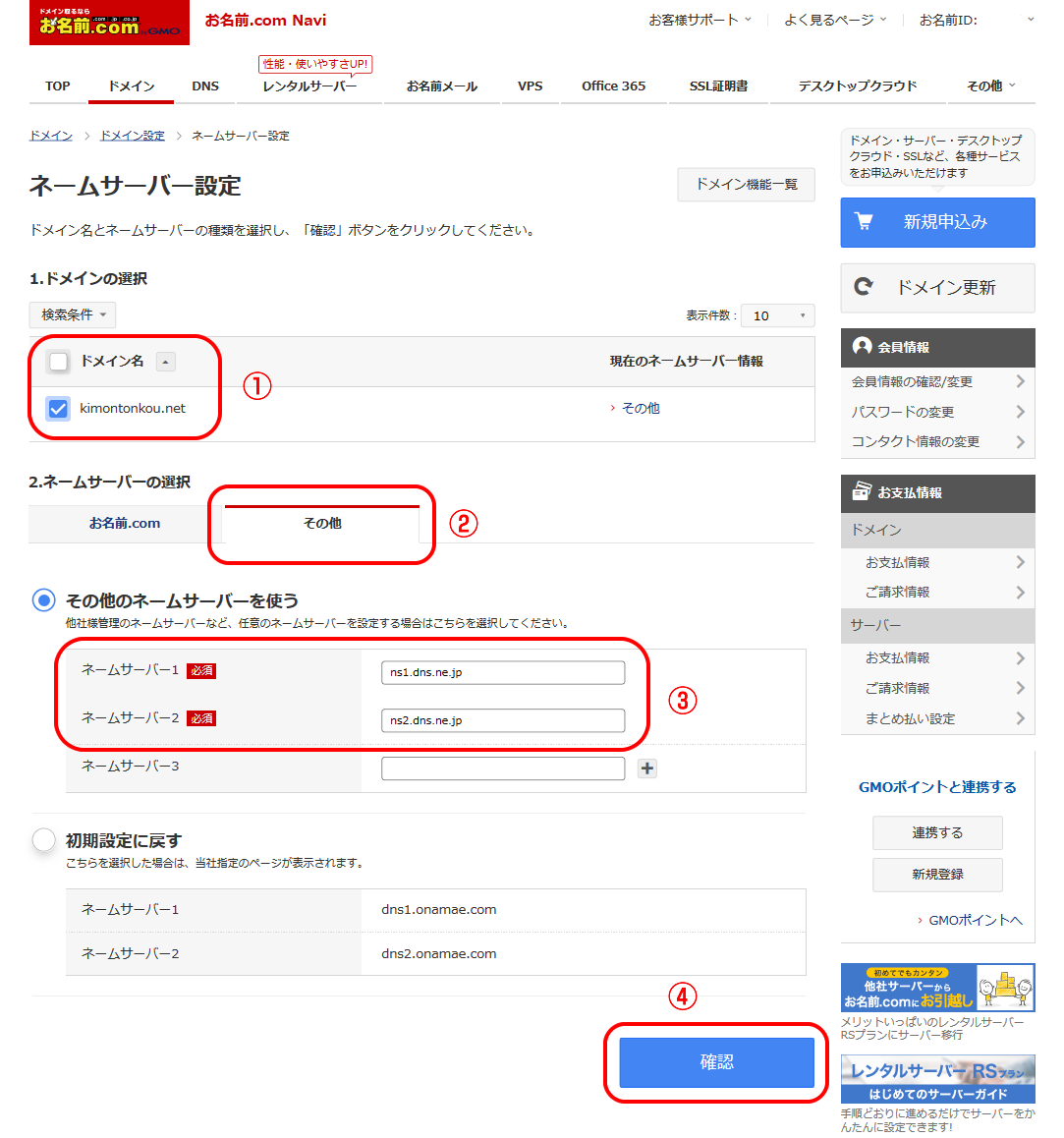
まずは、ネームサーバの変更を希望する①ドメイン名をマーク。
②その他のタブをクリックし、③その他のネームサーバを使うを選択。
ネームサーバ1に”ns1.dns.ne.jp”ネームサーバ2に”ns2.dns.ne.jp”をそれぞれ入力します。
④”確認”ボタンをクリック。
さくらのサーバでドメイン/SSL設定
お名前.comで取得したドメインをさくらインターネットのネームサーバに変更したあとに、ドメイン/SSLを設定します。
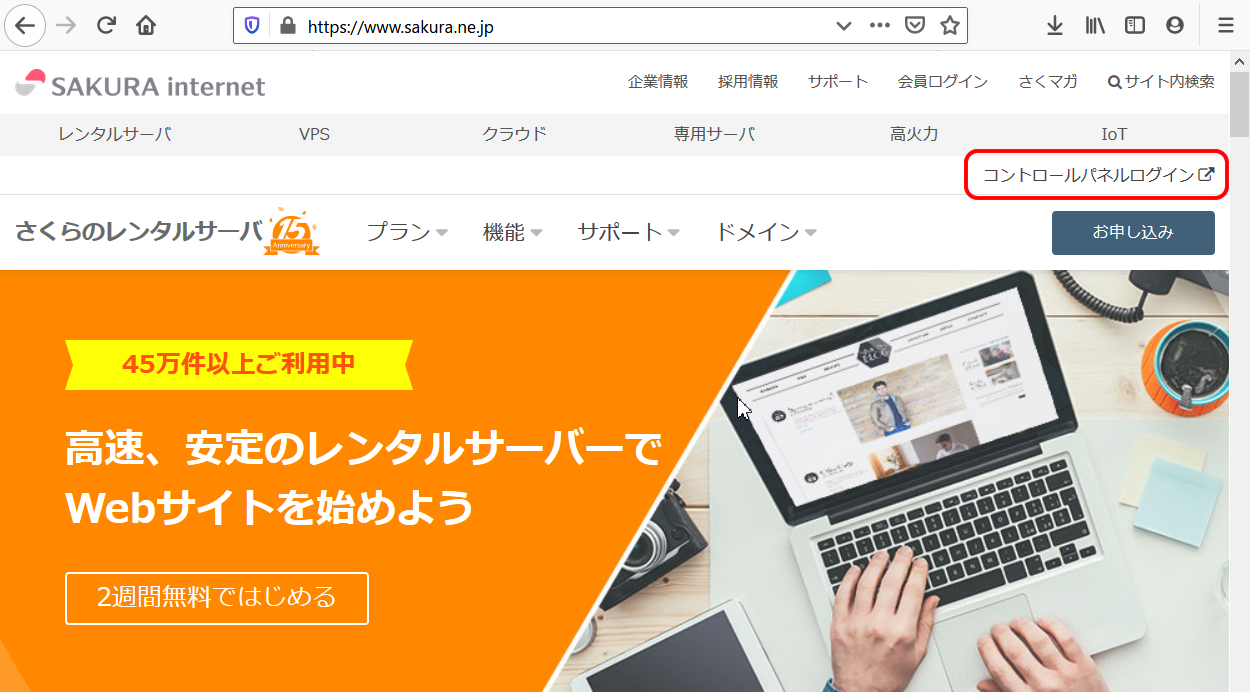
さくらのレンタルサーバ![]() へアクセスし、コントロールパネル(各種設定ページ)にログインします。
へアクセスし、コントロールパネル(各種設定ページ)にログインします。
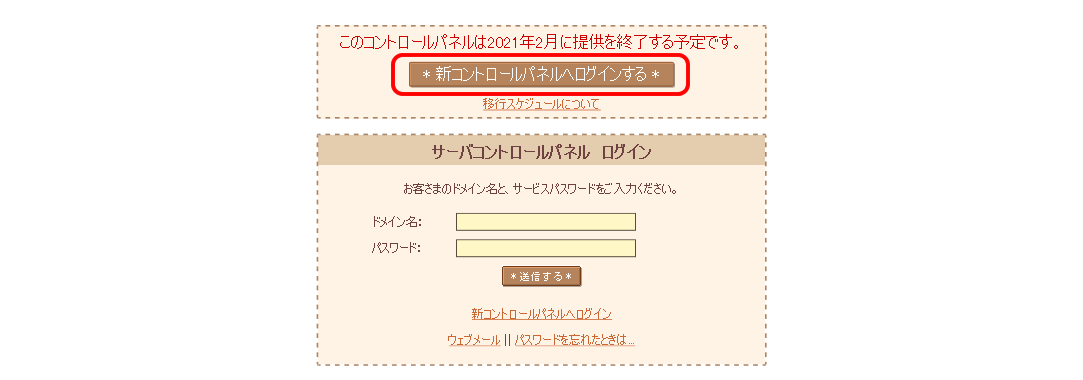
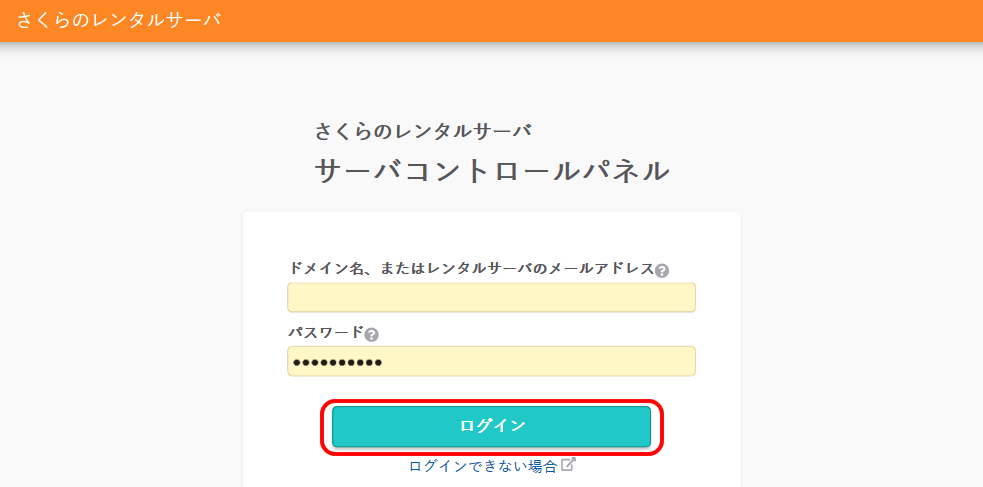
ログイン後、ドメイン新規追加をクリック
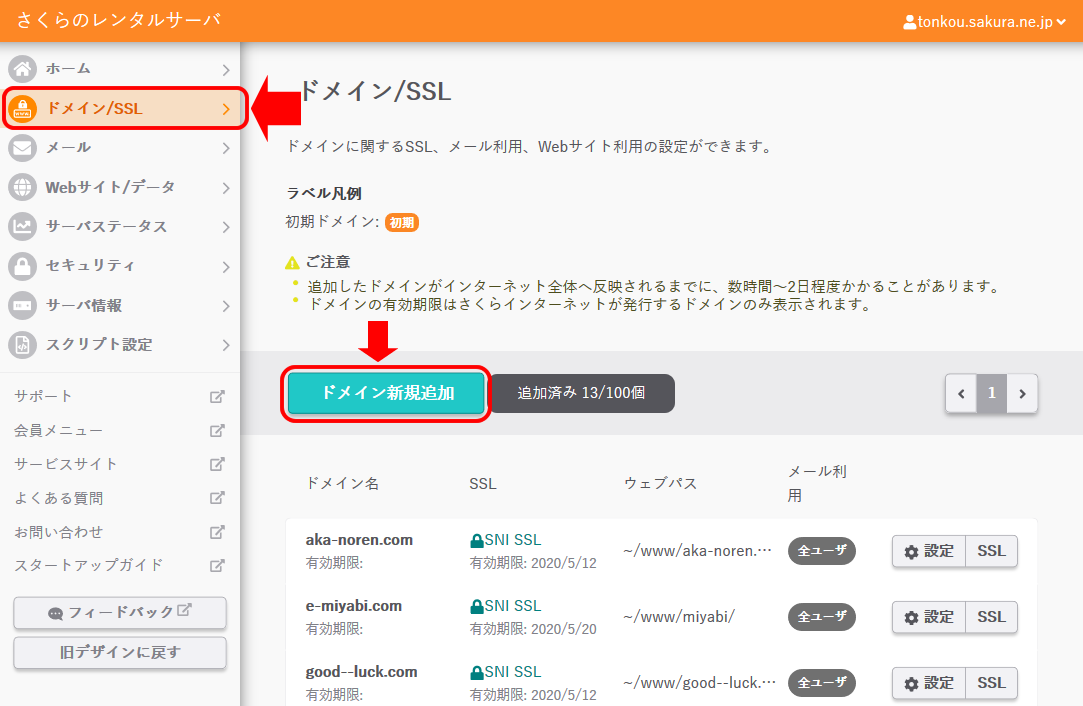

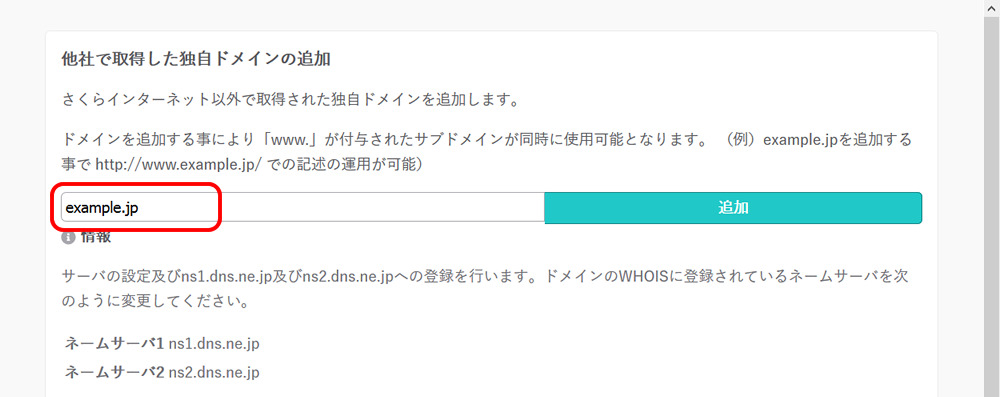
“ドメイン新規追加”をクリックし、開いたページの一番下まで行きます。
“他社で取得したドメインを移管せずに使う”の箇所の”追加”ボタンを押し、表示された入力枠に、追加するドメイン名を入力します。例:”example.jp”終えたら”追加”ボタンを押す。
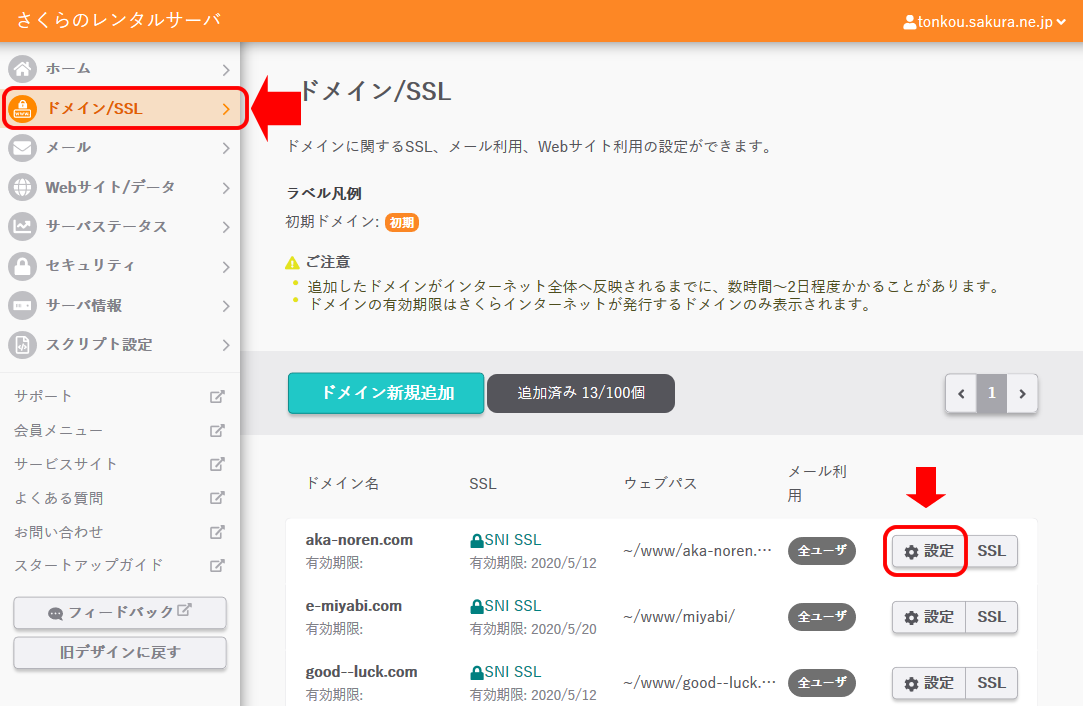
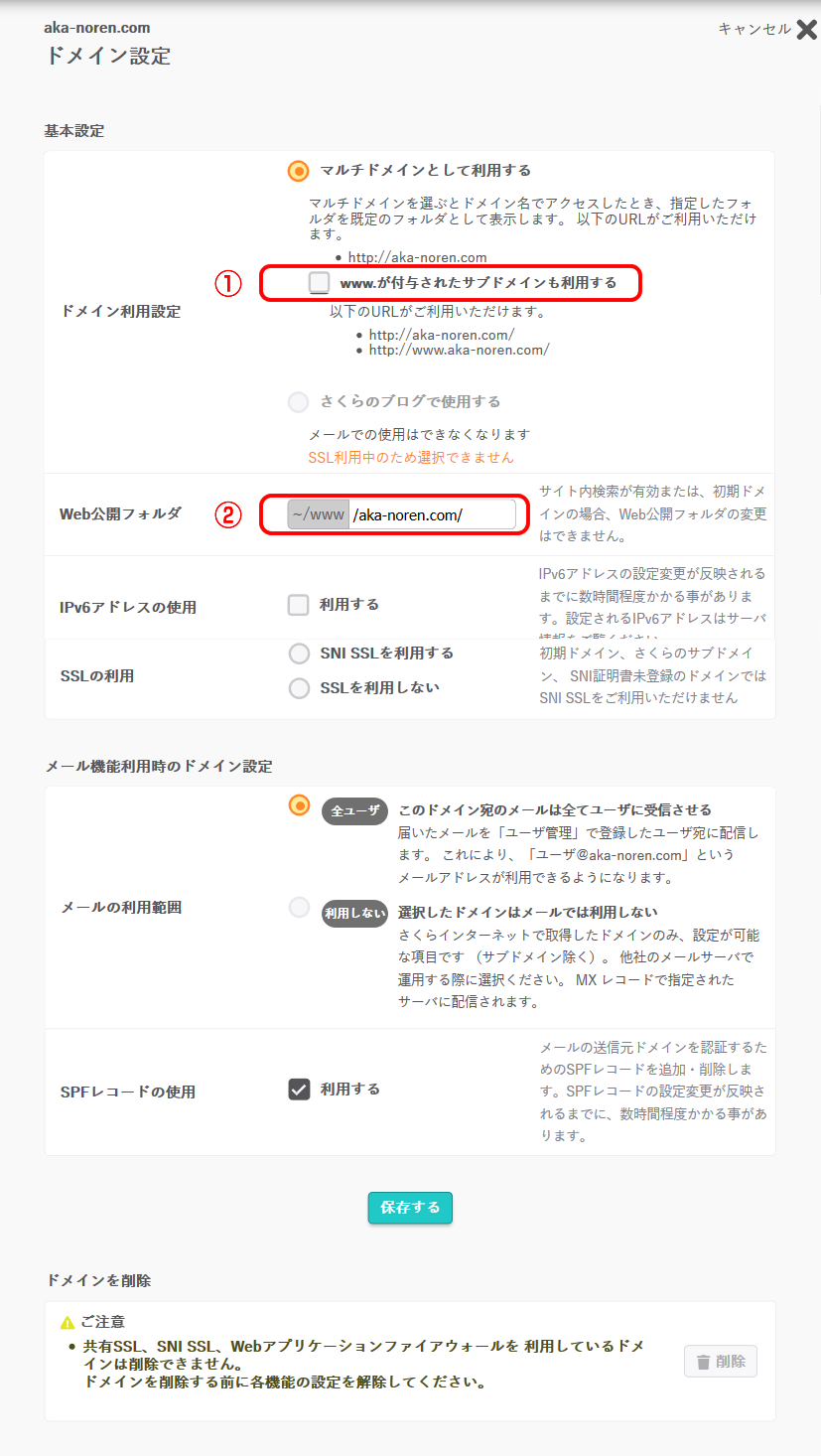
設定するドメイン名の右側にある”設定”ボタンを押すと、ドメイン設定のパネルが開きます。
開いたパネルの見本画像のように各項目を設定していき、”保存する”ボタンを押す。
①ドメインに”www”を使用するかしないかの設定です。SEO的には使用しないほうが、よいかと思います。
②は、追加したドメインのデータを入れるフォルダの設定です。(画像、htmlファイルなどを入れるフォルダ)WordPressのデータ一式もこの中に入ります。任意の名前を付けます。
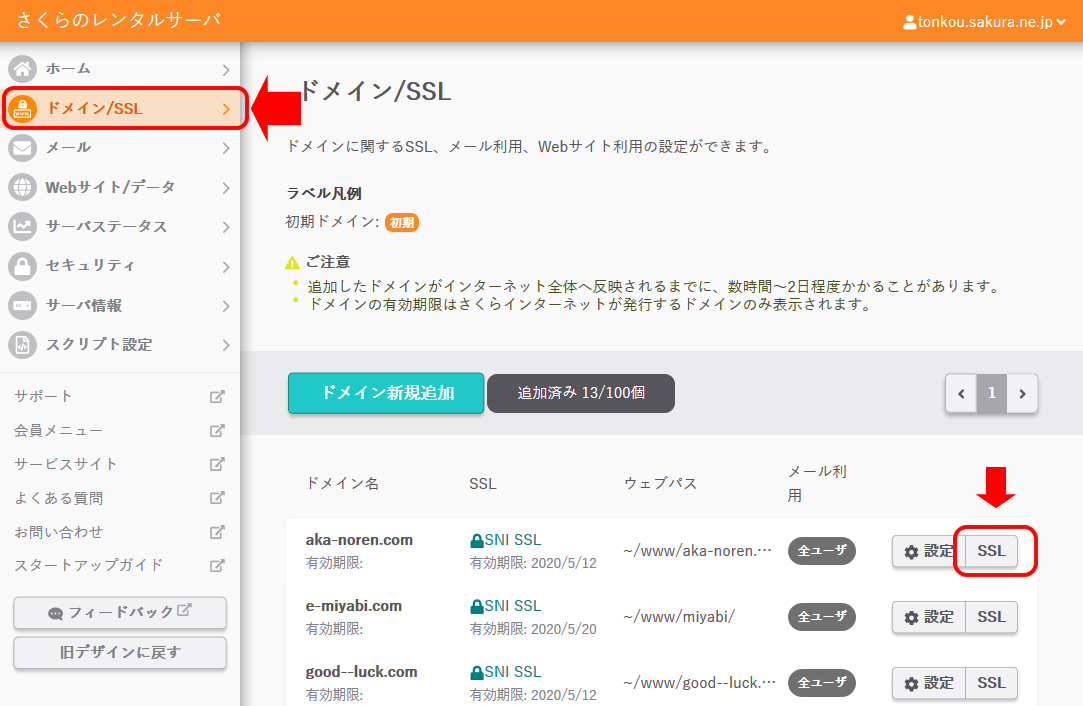
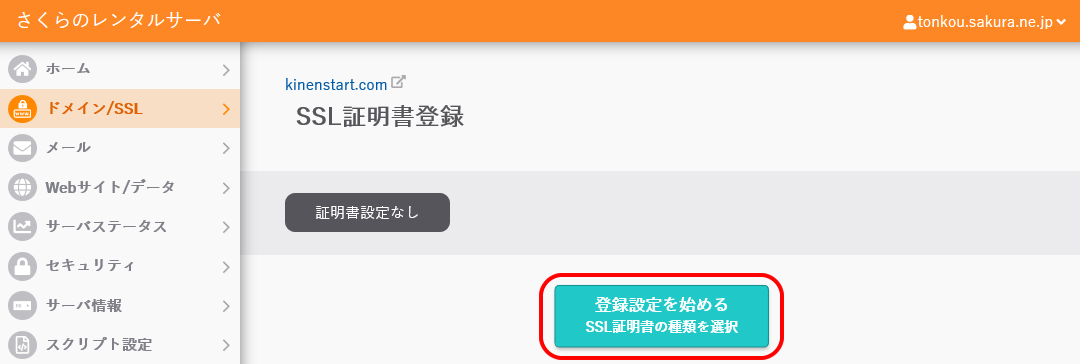
無料SSLを設定するドメイン名の右側にある”SSL”ボタンを押し、次に、”登録設定を始める SSL証明書の種類を選択”を押す。
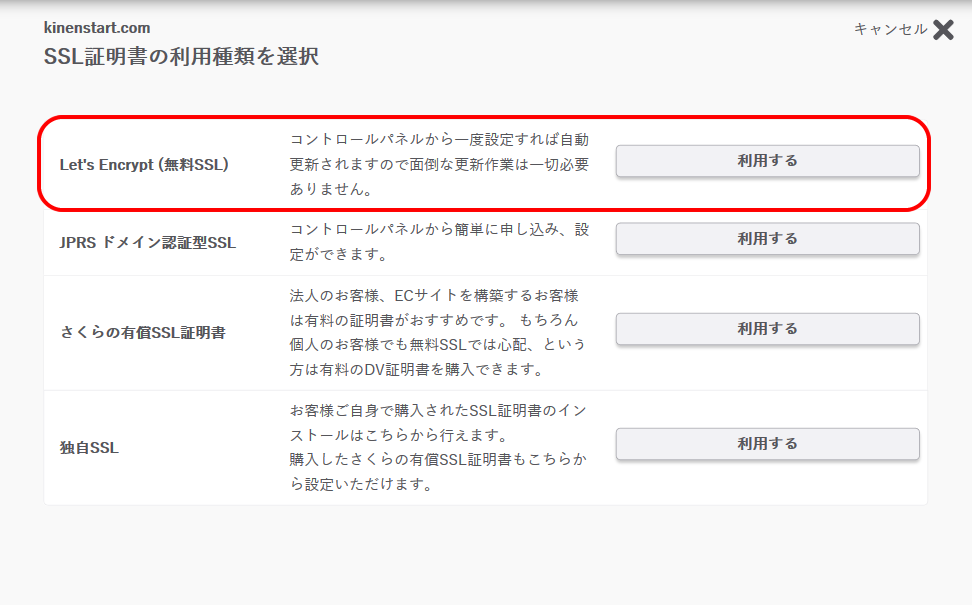
赤枠内の”利用する”ボタンを押す。
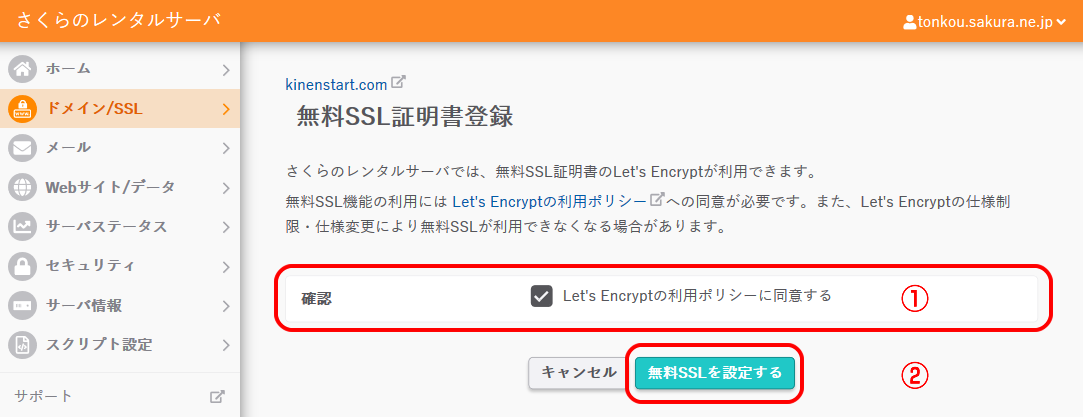
①をマークし、②”無料SSLを設定する”を押す。
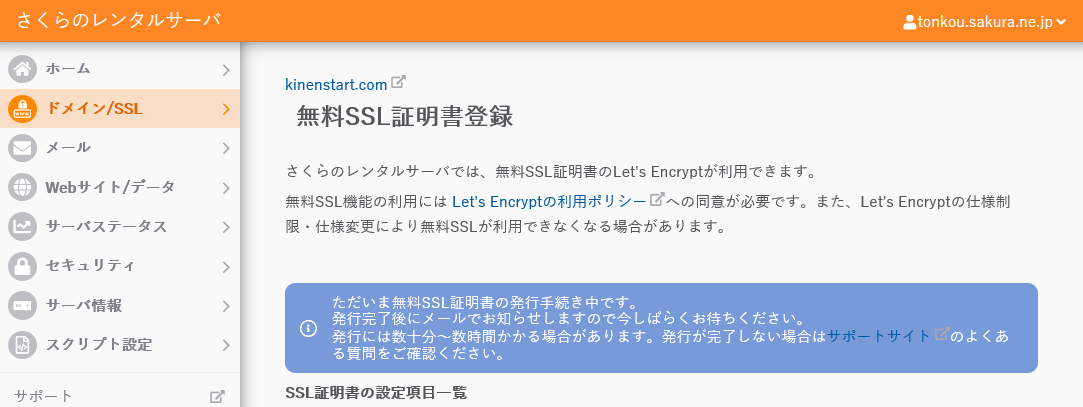
確認画面が表示されますので、これで設定は完了です。
しばらくすると、SSLの設定完了メールが届きます。
以上です。
