さくらのレンタルサーバへWordPressをインストール
まずは、ドメインとレンタルサーバの取得が前提になりますが、順を追って説明してまいります。
さくらのレンタルサーバ![]() へアクセスし、コントロールパネル(各種設定ページ)にログインします。
へアクセスし、コントロールパネル(各種設定ページ)にログインします。
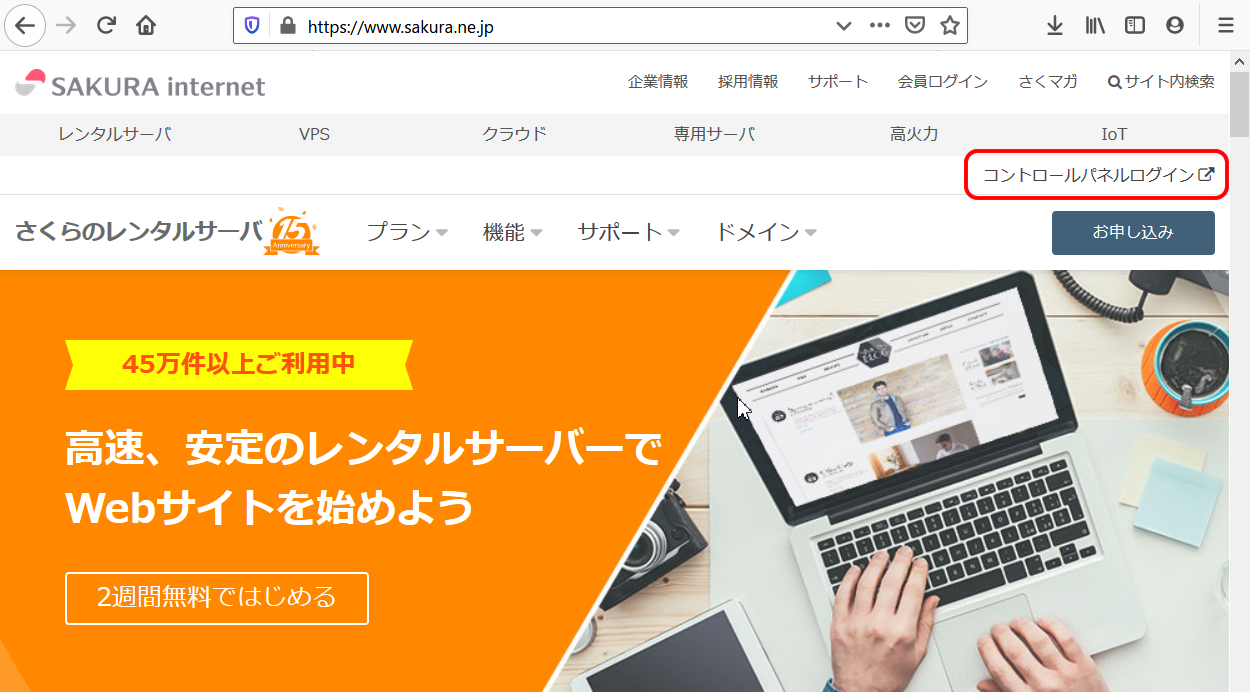
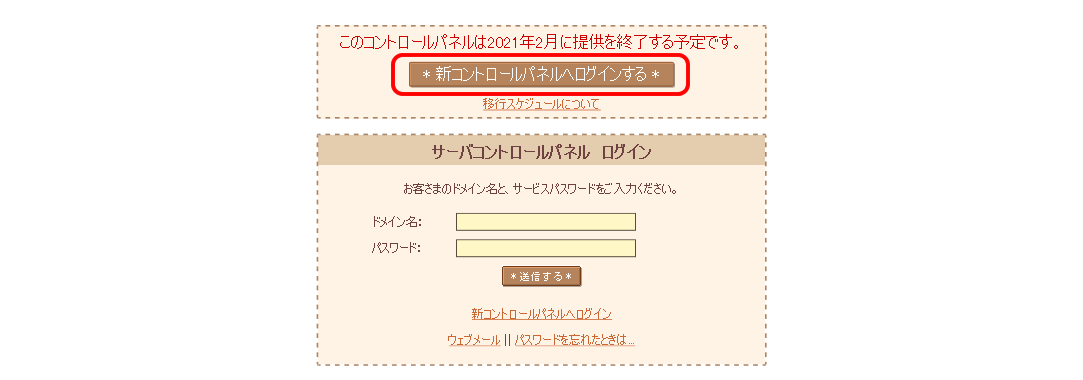
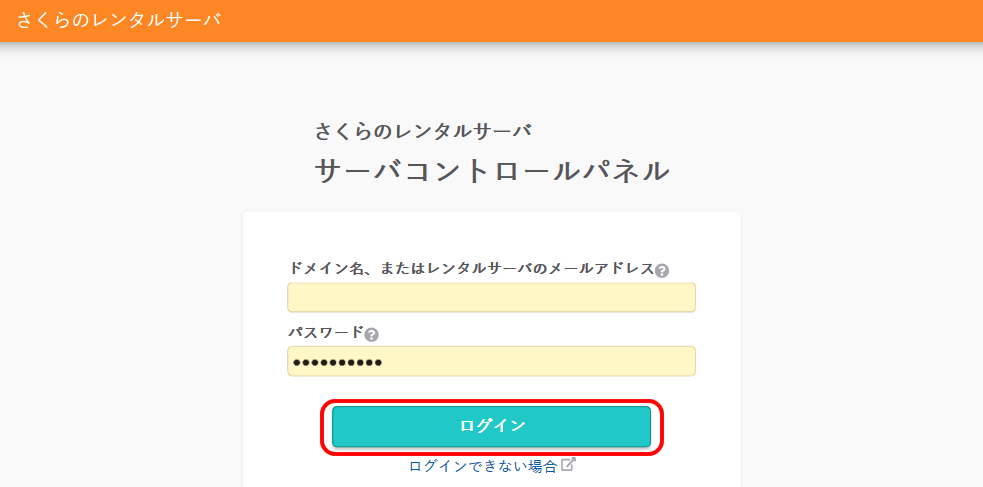
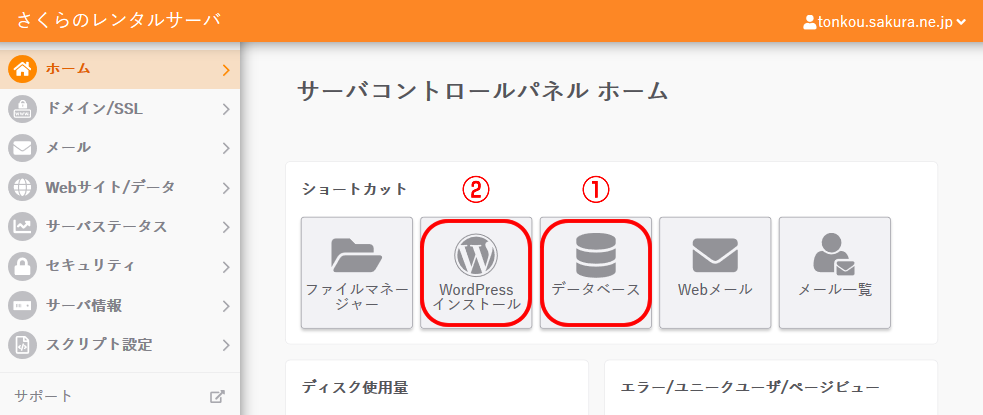
コントロールパネルにログインすると、上の画像のページが開きます。
①最初にWordPress用のデータベースを作成します。”データベース”をクリック
作成後②へ進みます。
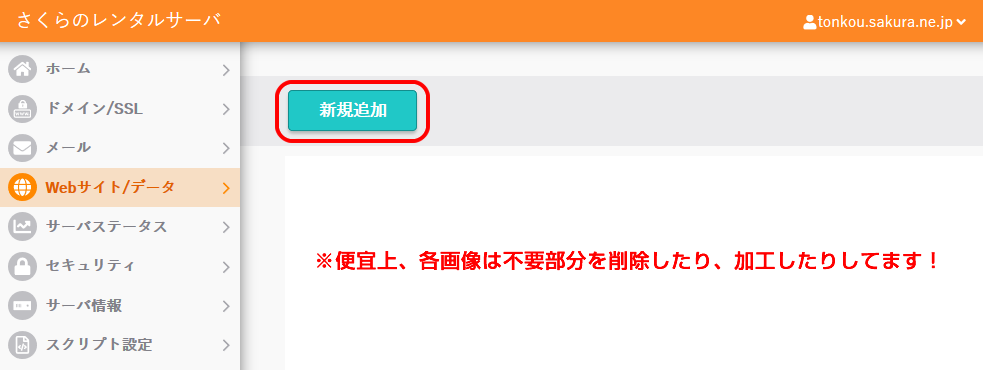
“新規追加”をクリックすると、下のウィンドウが開く。
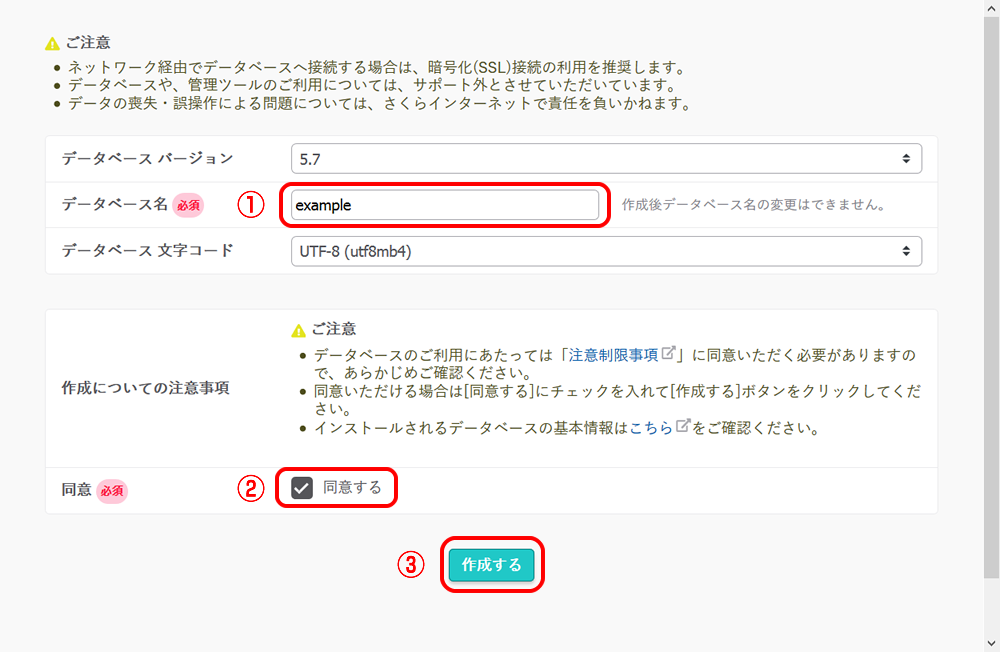
①データベース名を入力※ドメイン名などを入れるとよい。
②”同意する”をマーク
③”作成する”をクリック。
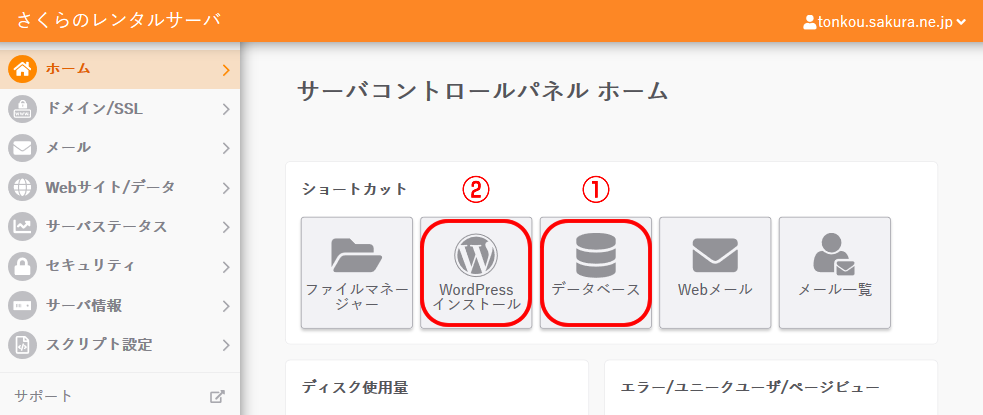
②”WordPressインストール”をクリック
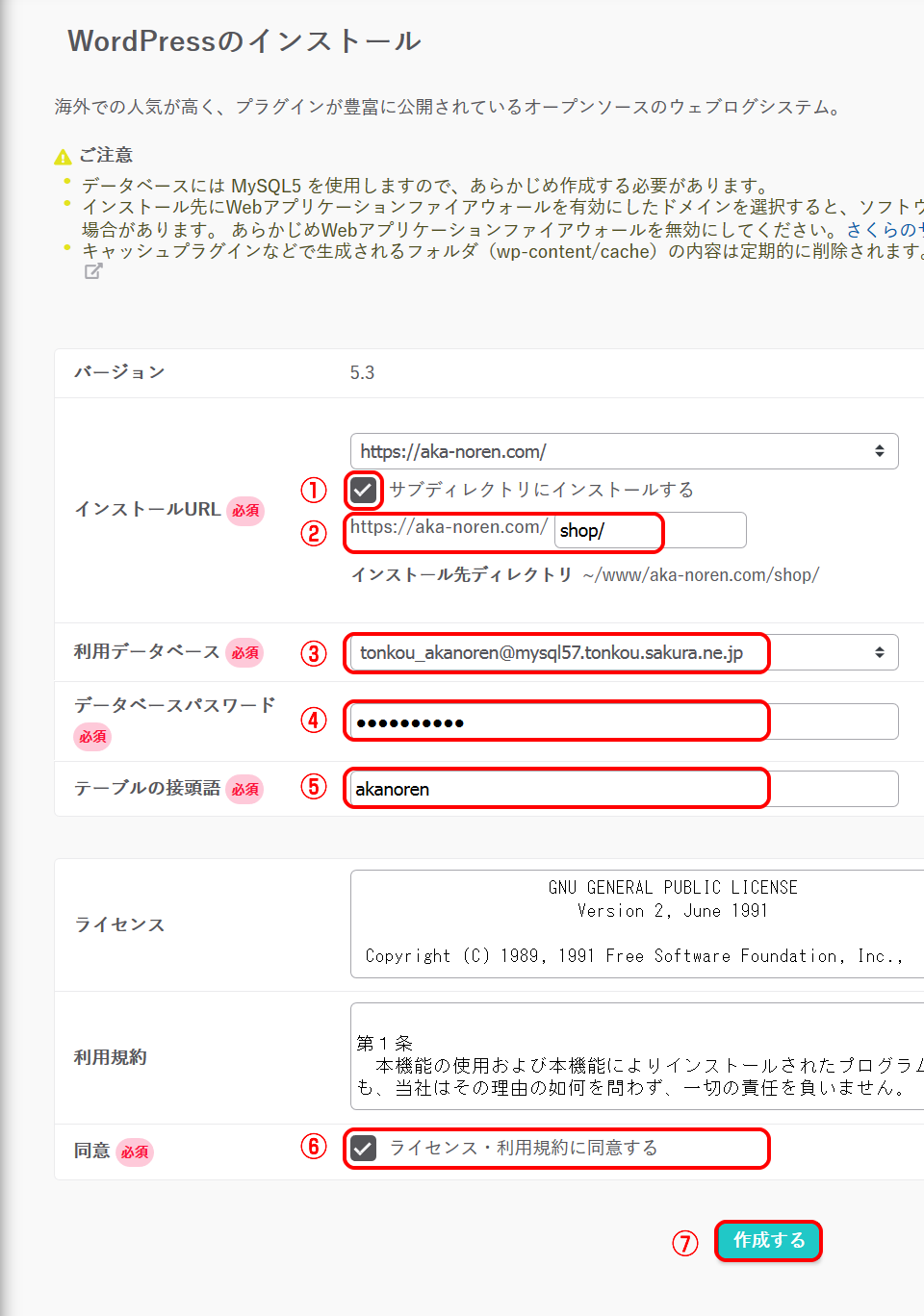
①サブディレクトリにインストールする場合は”マーク”する
②そしてディレクトリを作成
③先ほど作成したデータベースを選択
④先に決めてある、パスワードを入力
⑤ドメイン名など、関連が分かり易い名前を入力
⑥”ライセンス・利用規約に同意する”をマーク
⑦”作成する”をクリック
WordPressをインストールしたURLを開き、そこにWordPressを設置・設定します。
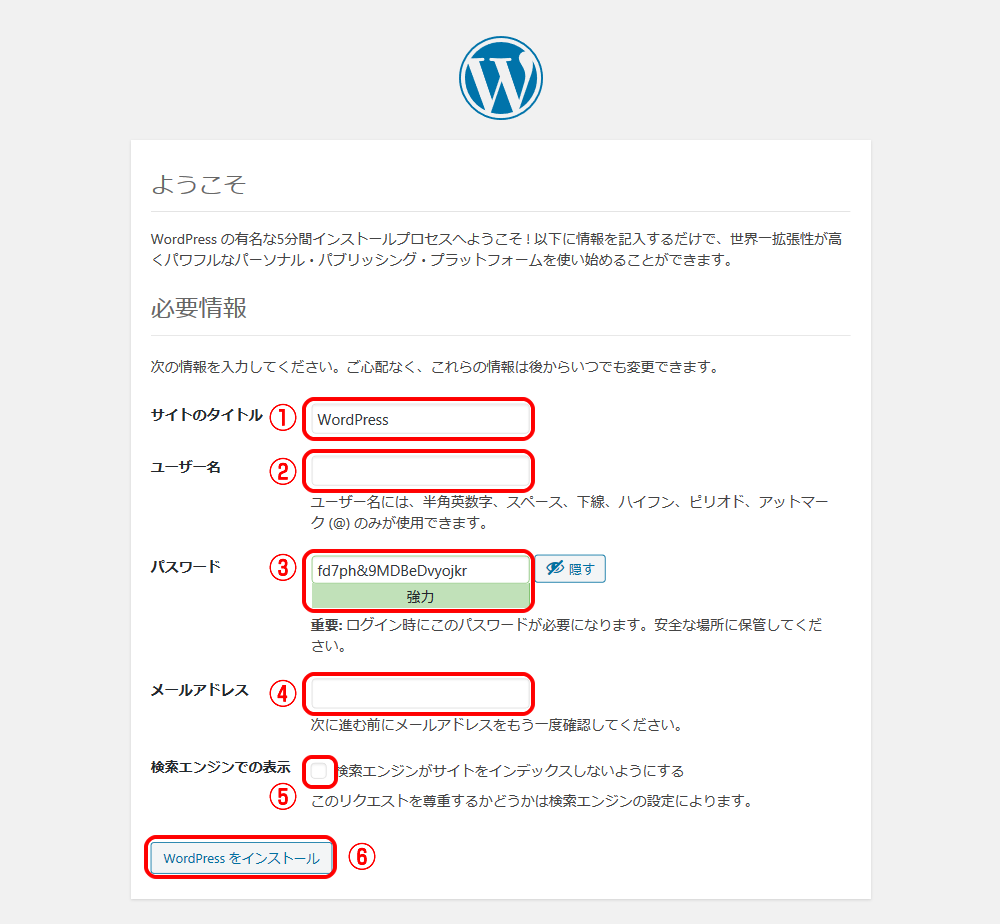
①サイトまたはブログのタイトルを入れます。※後から編集可能なので取り敢えずでもで可。
②ユーザー名を入力※このサイトに対するユーザー名を設定。
③パスワードを入力※初期設定されたパスを使うのもよし、新規で入力するもよし。
※すべての設定にいえますが、必ずユーザー名、パスなどはメモすること!
④メールアドレスを入力。
⑤通常は、マークしません。
⑥WordPressのインストールが始まります。※WordPressが実際に動作するためのインストール
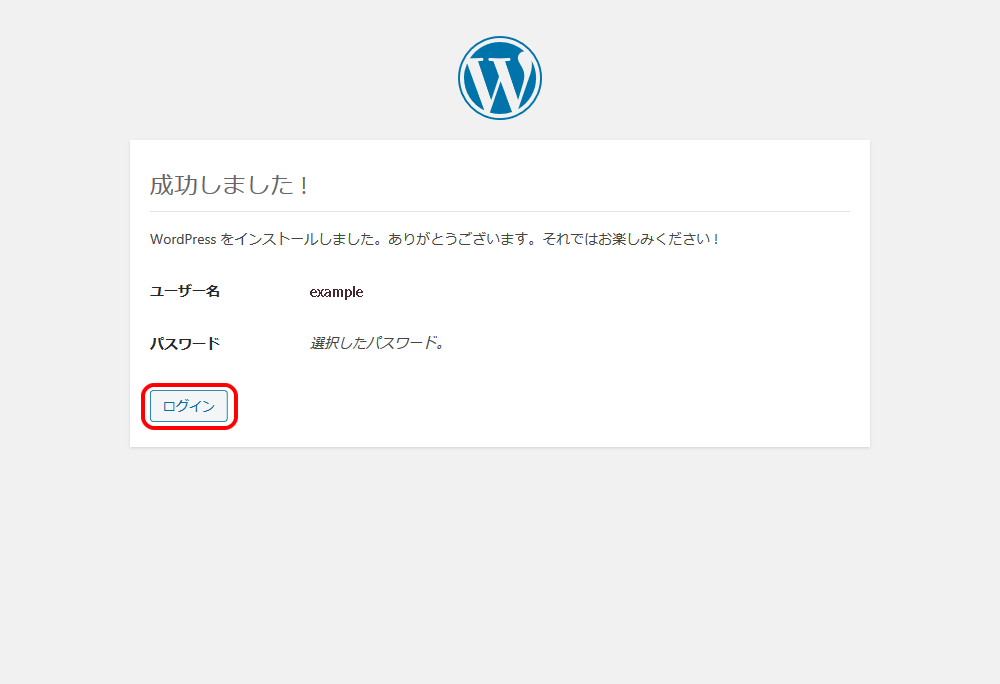
“ログイン”をクリックして、先ほど設定したユーザー名とパスワードでログインします。
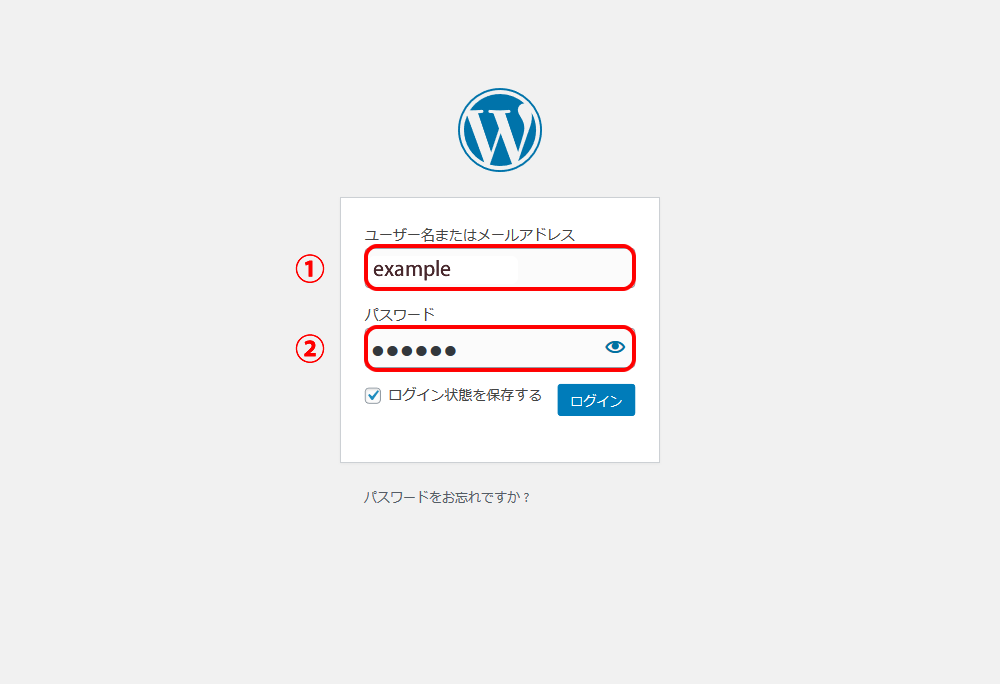
ユーザー名とパスワードを入力後”ログイン”をクリックし、WordPressの設置が完了しました。
